Nanomorphs 1.5x / 2x Desqueeze and Barrel Distortion - Davinci Resolve Powergrades (FREE)
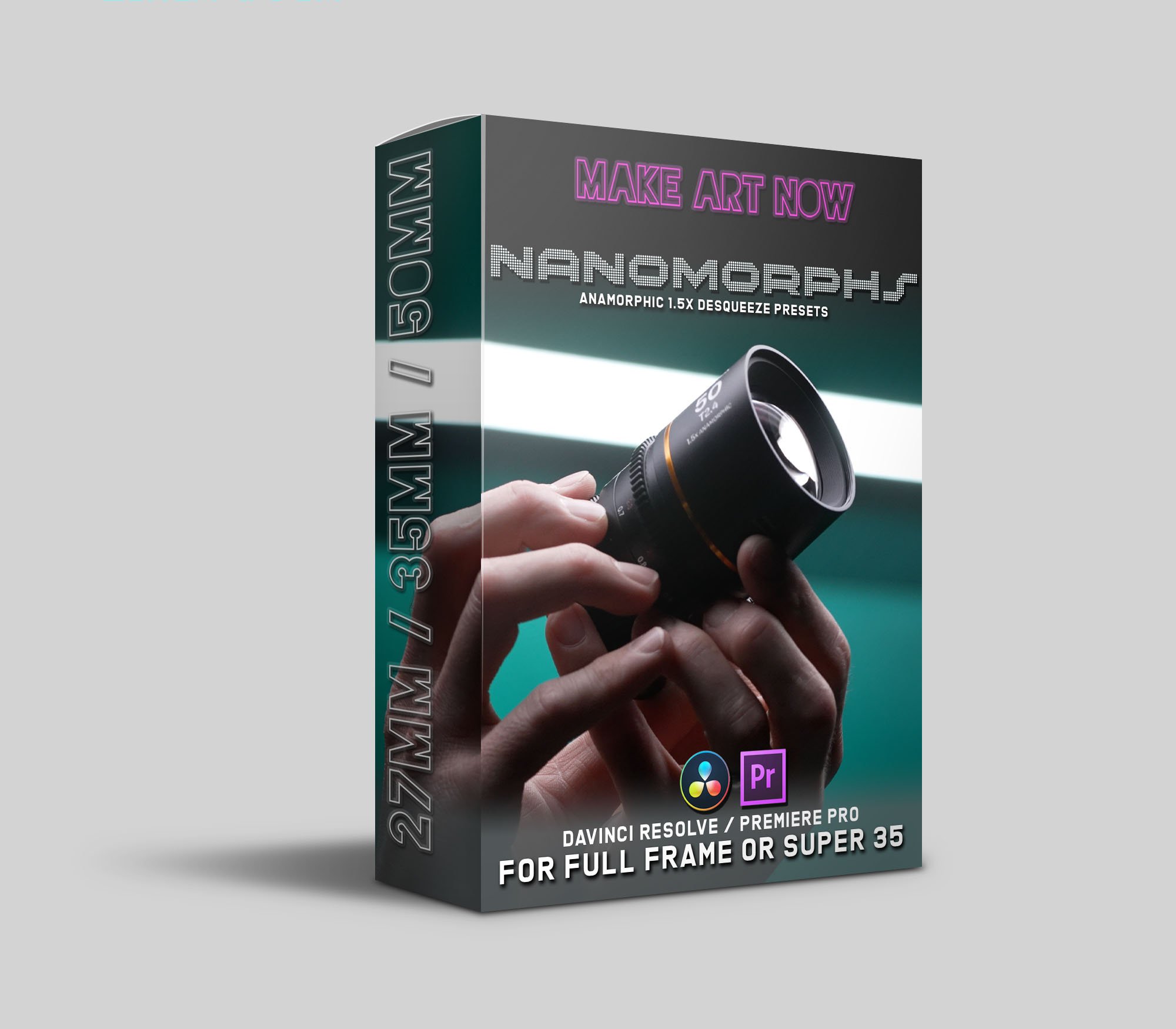



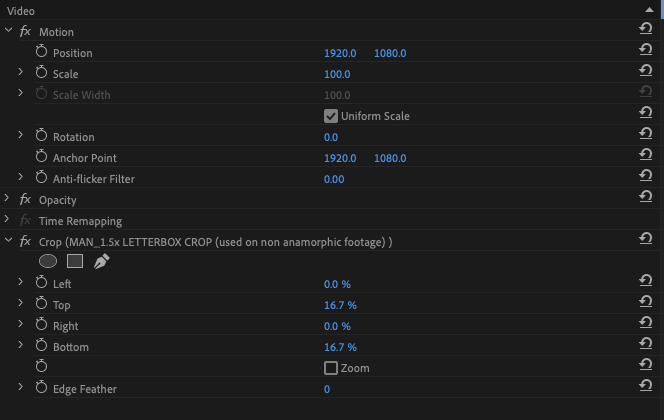
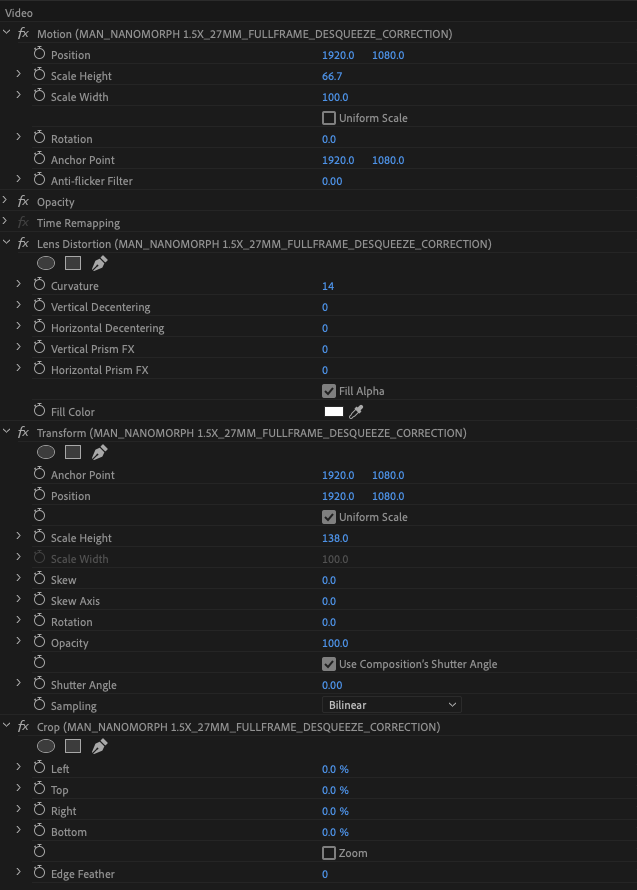
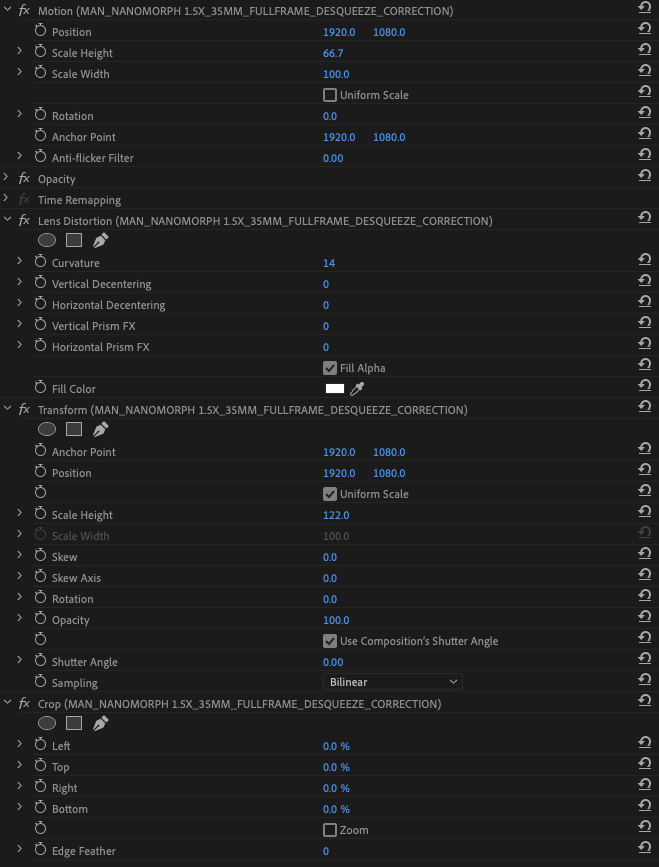
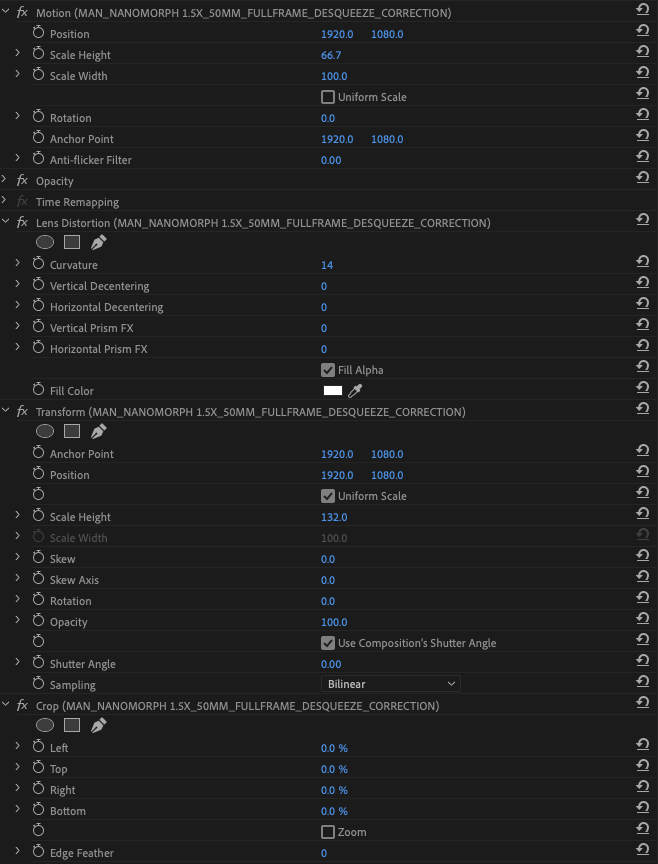
Nanomorphs 1.5x / 2x Desqueeze and Barrel Distortion - Davinci Resolve Powergrades (FREE)
These are Davinci Resolve Power grades (Presets) for the Laowa Nanomorph lens collection. (27,35,50.65,80 & 1.33x Adapter)
Convert to 1.5x or 2x.
Fixes pincushion distortion, converts to barrel distortion.
Resizes to remove vignette.
Crops to remove barrel distortion artifacts.
Includes some sample footage and 1.5x presets for Adobe Premiere Pro as well.
Instructions how to Import into Davinci Resolve
Locate PowerGrades: Start by finding the PowerGrades you want to import. These are typically .drx files, which contain the color grading information.
Open DaVinci Resolve: Launch DaVinci Resolve on your computer.
Create a New Project (Optional): If you're not already working on a project, you can create a new one by going to the "File" menu and selecting "New Project." Give your project a name and set your project settings as needed.
Access the Color Page: In the workspace at the bottom of the DaVinci Resolve window, click on the "Color" tab to access the Color page.
Open the PowerGrade Gallery: In the Color page, you'll find a panel on the right side called the "PowerGrade Gallery." Click on it to open the gallery.
Import PowerGrades: To import your PowerGrades, simply drag and drop the .drx files from their location on your computer into the PowerGrade Gallery. Alternatively, you can right-click in the gallery and choose "Import."
Organize PowerGrades (Optional): You can create folders in the PowerGrade Gallery to help organize your imported PowerGrades. Right-click within the gallery and select "Add Group" to create folders. Then, drag and drop PowerGrades into these folders as needed.
Apply PowerGrades to Clips: Now that your PowerGrades are imported, you can apply them to your clips in the timeline. Select a clip in the timeline, then click on the PowerGrade in the gallery that you want to apply. You'll see the applied grade in the "Nodes" section of the Color page.
Adjust Parameters (Optional): You can further customize the applied PowerGrade by adjusting its parameters in the "Color" panel. This allows you to fine-tune the grading to suit your specific footage.
Save Your Project: Don't forget to save your project to keep your changes and applied PowerGrades intact. Go to "File" and select "Save Project."